تصور کنید مرورگر شما جادهای است که در آن رانندگی میکنید و به مرور زمان زبالههایی در این جاده ریخته و جمع میشود که باعث کاهش سرعت رانندگی شما میشود. پاک کردن حافظه پنهان مرورگر مانند این است که آن جاده را تمیز کنید و از سواری نرم و سریعتر لذت ببرید. در این مقاله، نکات و راهکار مربوط به “پاک کردن کش مرورگر” را به زبانی که همه می توانند آن را درک کنند، بررسی خواهیم کرد. بیایید این سفر را برای بهینهسازی تجربه آنلاین خود آغاز کنیم!
فهرست محتوای مقاله
کش مرورگر چیست؟
کش مرورگر مانند یک بانک حافظه برای مرورگر شما است. عناصر وبسایتهایی که بازدید میکنید، مانند تصاویر و اسکریپتها را به صورت محلی در دستگاه شما ذخیره میکند. هدف این مکانیسم کش سرعت بارگذاری صفحات وب در بازدیدهای بعدی است.
چرا کش و کوکی مرورگر شما نیاز به پاک کردن دارد؟
پاک کردن حافظه پنهان و کوکی ها از یک مرورگر وب، اولین قدم مهم برای تقریباً هر عیب یابی برای مرور اینترنت است. “کش” ابزاری است که توسط مرورگر اینترنت شما برای سرعت بخشیدن به فرآیند بارگذاری صفحه استفاده می شود. با این حال، گاهی اوقات زمانی که وبسایتها بهروزرسانی و توسعه میشوند، مشکل ایجاد میکند زیرا فایلهای ذخیرهشده در حافظه پنهان ممکن است با آنچه واقعاً در وبسایت کدگذاری شده است مغایرت داشته باشد. پاک کردن حافظه پنهان و کوکیها راهی است که میتوانیم مطمئن شویم هر مشکلی که ممکن است با آن مواجه شوید در واقع مشکلی در وبسایت است، نه ناهماهنگی ناشی از استفاده از مرورگرهای مختلف.
میانبر صفحه کلید برای اکثر مرورگرها
اگر از اینترنت اکسپلورر، گوگل کروم یا موزیلا فایرفاکس استفاده میکنید، میتوانید به سرعت حافظه پنهان را با یک میانبر صفحه کلید پاک کنید. هنگامی که در مرورگر خود هستید، Ctrl + Shift + Delete را به طور همزمان روی صفحه کلید فشار دهید تا پنجره مناسب باز شود.
مهم: مطمئن شوید و مرورگر را ببندید/خروج کنید و پس از پاک کردن حافظه پنهان و کوکی ها آن را مجددا راه اندازی کنید.
راهنمای گام به گام برای پاک کردن کش
تکنیک های پیشرفته برای پاکسازی کامل حافظه پنهان
استفاده از پسوندهای مرورگر
اگر میخواهید پاکسازی کش خود را به سطح بعدی ارتقا دهید، از افزونههای مرورگر طراحی شده برای مدیریت کارآمد حافظه پنهان استفاده کنید. برنامههای افزودنی مانند «Cache Killer» برای Chrome یا «Auto History Wipe» برای فایرفاکس، قابلیتهای خودکار و کامل پاکسازی حافظه پنهان را ارائه میکنند.
مزایای پاکسازی منظم کش
افزایش سرعت مرورگر
پاکسازی کش منظم تضمین میکند که مرورگر شما با سرعت مطلوب کار میکند و تجربه مرور سریعتر و پاسخگوتر را ارائه میدهد.
بهبود حفاظت از حریم خصوصی
با پاک کردن حافظه پنهان، کوکیهای ذخیره شده ورود و تاریخچه مرور را حذف میکنید و حریم خصوصی و امنیت آنلاین خود را افزایش میدهید.
نمایش محتوای به روز شده
مطمئن شوید که همیشه آخرین نسخههای صفحات وب را با پاک کردن حافظه پنهان میبینید. این از مشکلات نمایشی ناشی از داده های قدیمی جلوگیری میکند.
سوالات متداول در مورد پاک کردن کش
- آیا پاک کردن کش، نشانک ها را حذف میکند؟
خیر، نشانکها جدا از حافظه پنهان ذخیره می شوند. پاک کردن حافظه نهان بر نشانکهای ذخیره شده شما تأثیری نخواهد داشت.
- چرا مرورگر من حتی پس از پاک کردن کش کند است؟
کندی مرورگر میتواند ناشی از عوامل دیگری مانند سرعت اینترنت یا افزونههای بیش از حد باشد. عیب یابی این مشکلات را در نظر بگیرید.
- چند وقت یکبار باید کش مرورگرم را پاک کنم؟
پاک کردن کش ماهانه به طور کلی کافی است. با این حال، اگر متوجه مشکلات عملکردی شدید، این کار را بیشتر انجام دهید.
- آیا می توانم حافظه پنهان را برای وب سایت های خاص به طور انتخابی پاک کنم؟
متأسفانه، اکثر مرورگرها این سطح از جزئیات را ارائه نمیدهند. پاک کردن کل کش یک روش استاندارد است.
- آیا پاک کردن کش روی رمزهای عبور ذخیره شده تأثیر می گذارد؟
نه، پاک کردن کش رمزهای عبور ذخیره شده را حذف نمیکند. رمزهای عبور معمولاً به طور جداگانه ذخیره میشوند.
- آیا خطراتی در ارتباط با پاک کردن کش مرورگر وجود دارد؟
به طور کلی، نه. با این حال، توجه داشته باشید که پاک کردن کش ممکن است شما را به طور موقت از وب سایت ها خارج کند.
در خاتمه، پاکسازی منظم کش مرورگر خود یک تمرین ساده و در عین حال تاثیرگذار برای یک تجربه آنلاین روانتر است. این مانند مرتب کردن فضای دیجیتالی خود است و اطمینان حاصل میکند که از سفر اینترنتی بدون موانع غیر ضروری لذت میبرید. بنابراین، پیش بروید، کنترل کش مرورگر خود را در دست بگیرید و اجازه دهید کاوش آنلاین شما یک سفر سریع، امن و لذتبخش باشد.


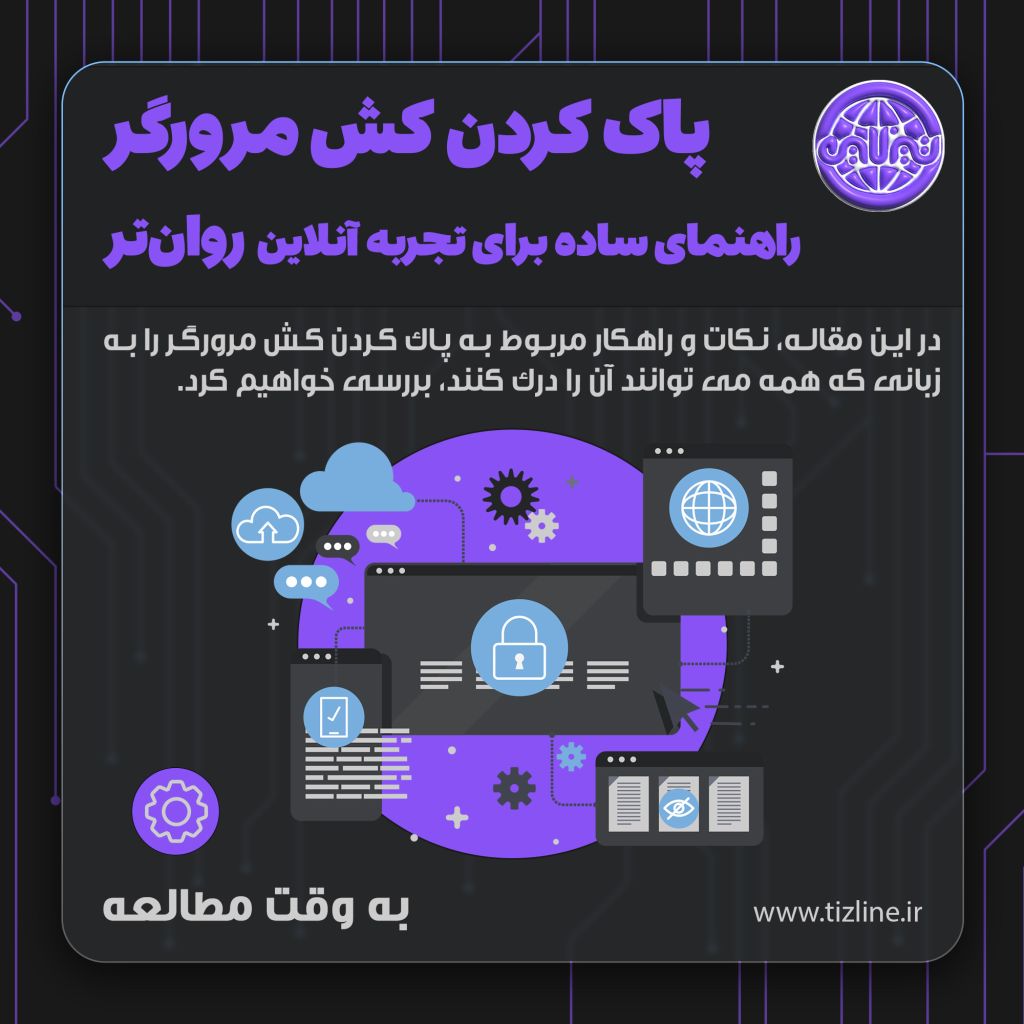
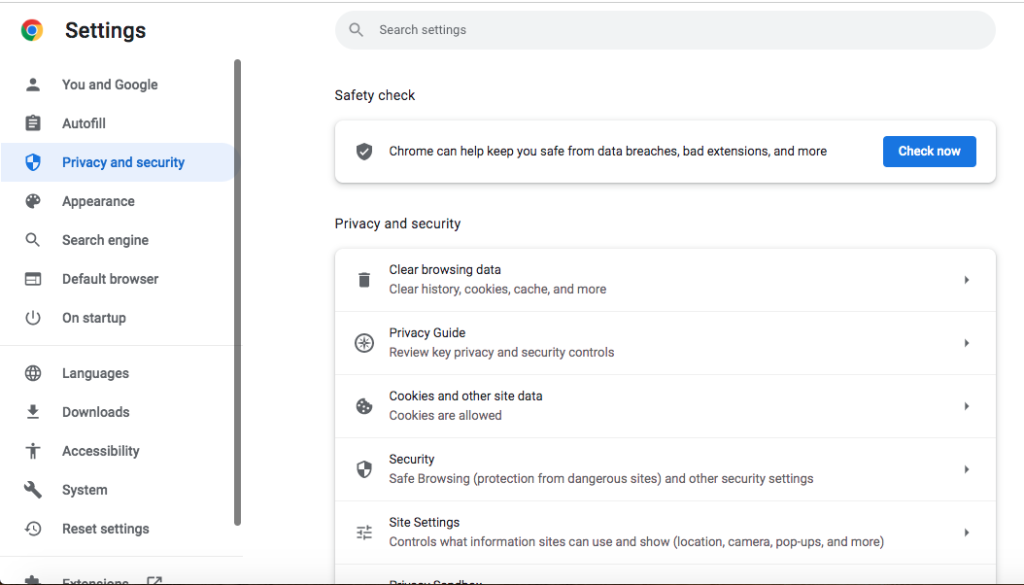
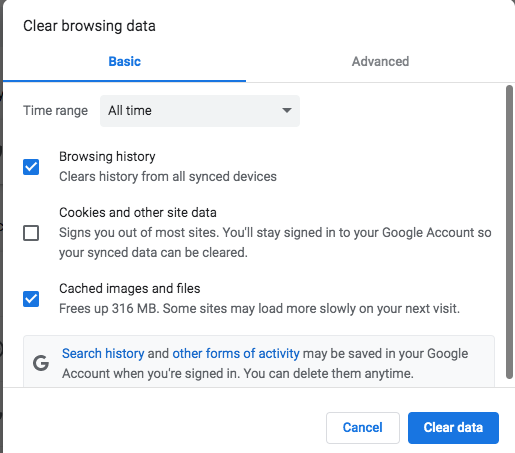
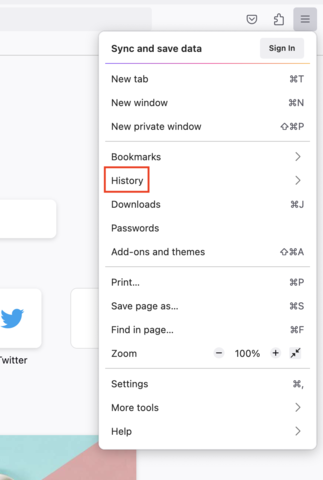
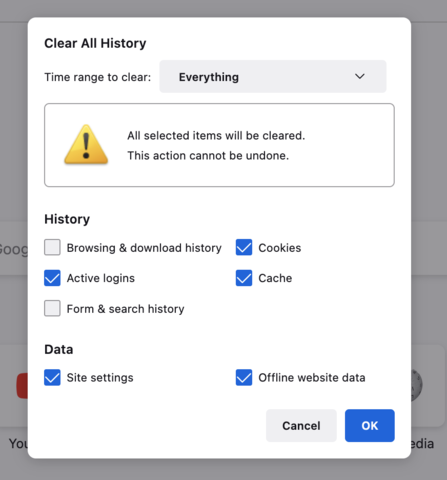
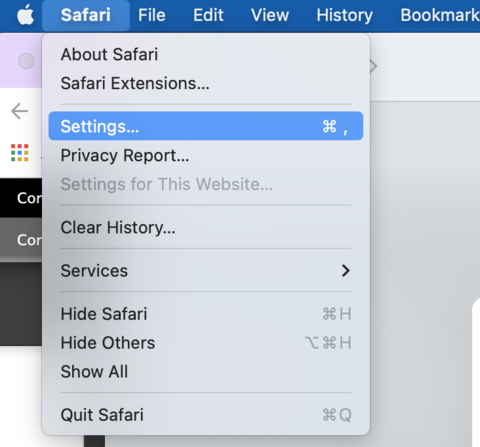
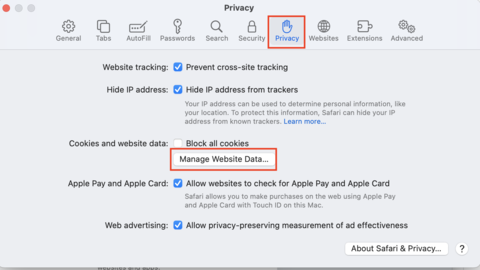
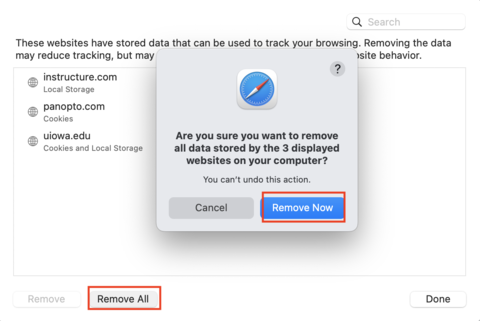





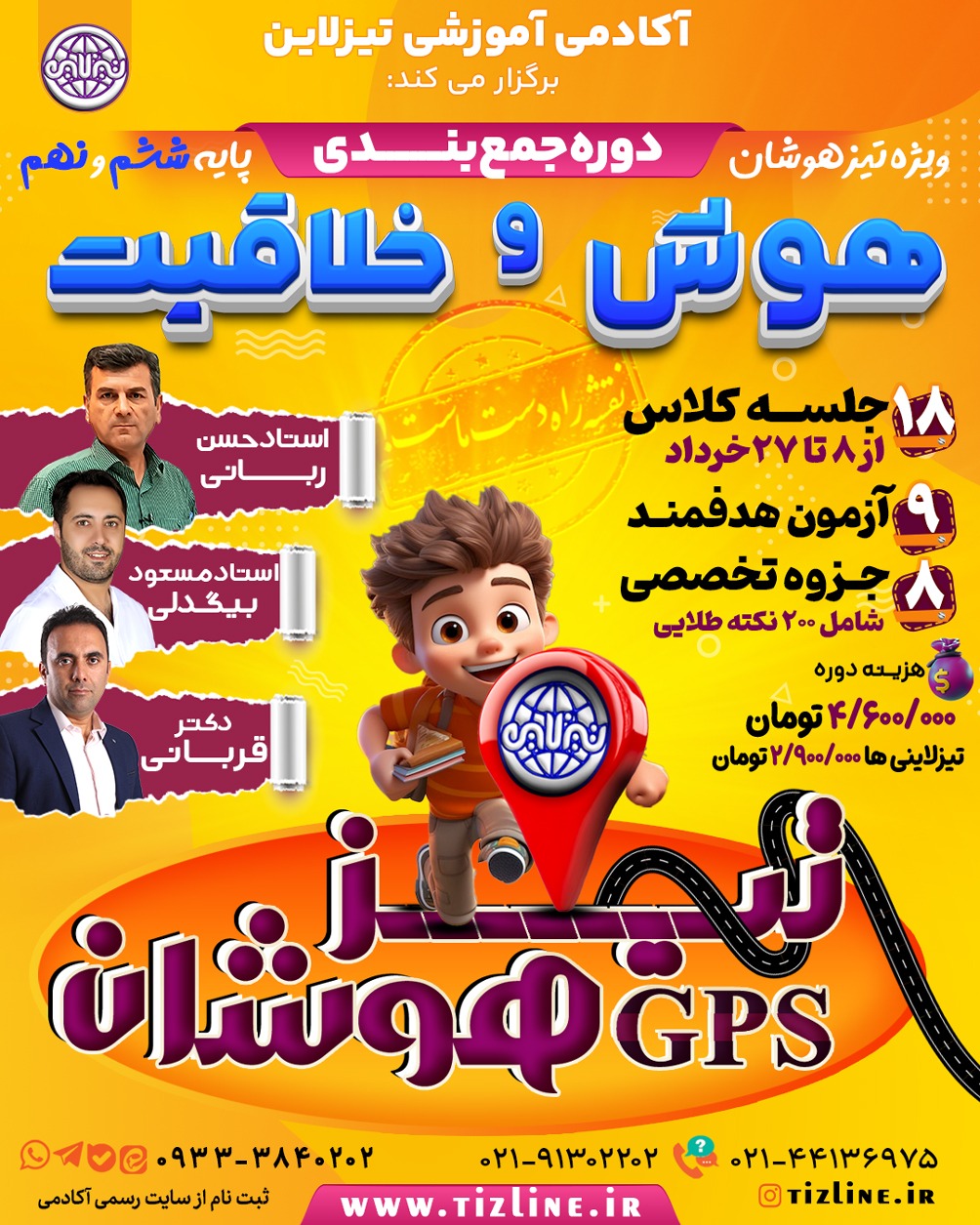













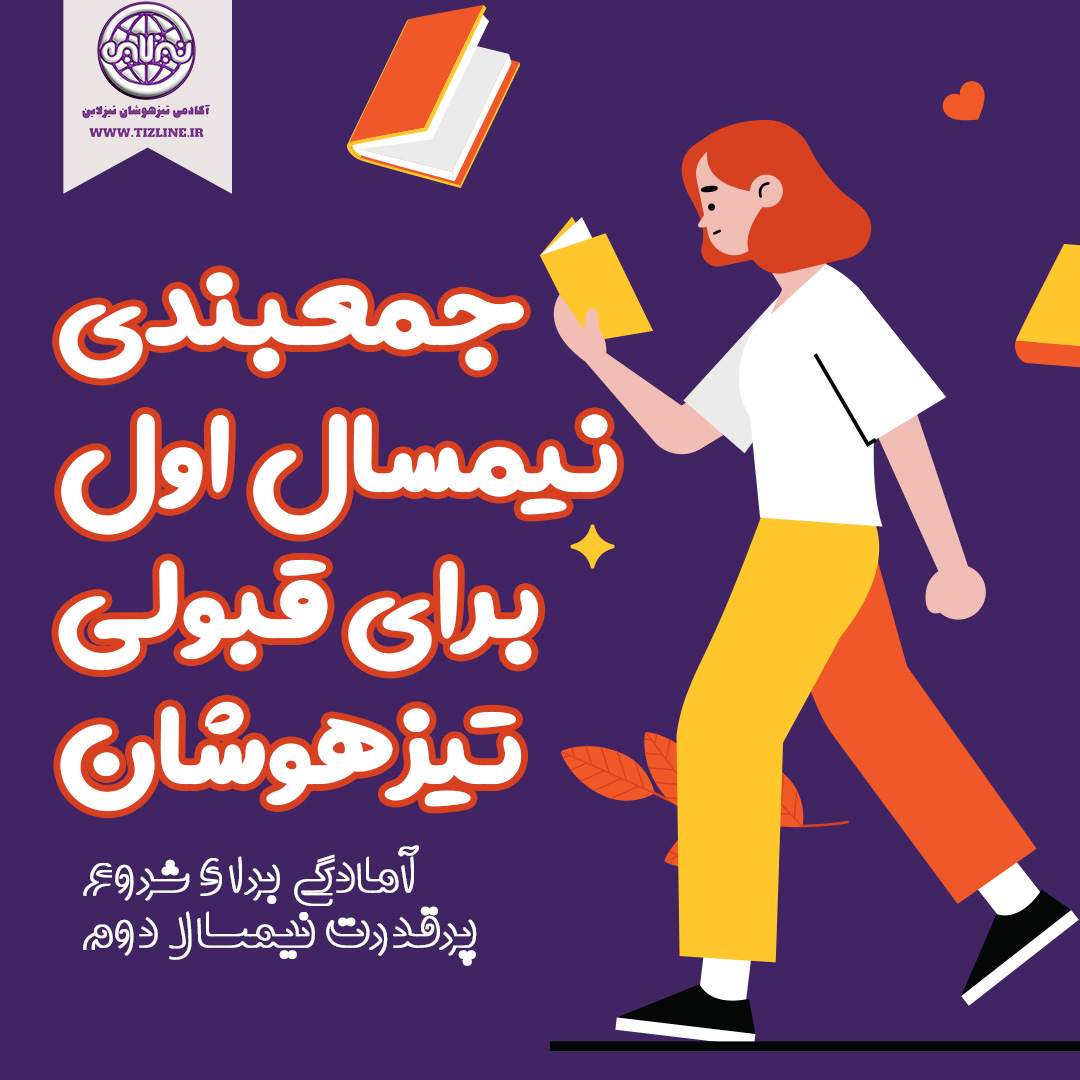


ثبت ديدگاه